:: OBS 소개 ::
OBS에서 녹화 할 때 주로 쓰는 옵션은 설정과 소스 목록 화면입니다.
녹화용으로 사용하는 자잘한 옵션은 설정에 있으니 사용자분들이 적절한 값을 찾아가야합니다.
- 설정 위에 그려진 그림은 목소리(마이크)나 스피커 볼륨은 녹화/방송시 소스 값으로 알맞은 위치를클릭하면 켜고 끄기, 크기 조절이 가능합니다. 직관적이죠.
- 소스 목록을 체크해주느냐 안해주느냐에 따라 화면에 표현이 되냐 안되냐가 됩니다.
:: 프로파일 설정 ::
앞서도 언급했지만 프로파일(프리셋)을 필요에 따라 몇가지 정해서 만들어주면 편리합니다.
방송이냐 녹화냐는 '설정 - 방송설정 - 모드'에서 선택하면됩니다. 프로파일 제작시 주의해서 선택해야겠죠. 물론 프로파일을 만들고 나중에 설정을 바꿀수도 있습니다.
게임캡쳐
게임을 녹화 하려면 '소스 목록'에 게임 캡쳐라는 항목을 추가해야합니다. 소스 목록에 없다면 빈화면에서 오른쪽 버튼을 눌러 게임 캡쳐 모드를 추가해줍니다.
그리고 게임 캡쳐를 더블 클릭해주면 옵션이 나옵니다.
게임을 실행하고, '새로 고침'해서 게임이 구동중인 창을 선택합니다. 미리보기로 제대로 나온다면 그대로 녹화해도 됩니다. 간혹 게임 화면이 작게 나온다면 '표현할 이미지 늘리기'를 체크해줍니다.
때때로 게임 캡쳐로 잡히지 않는 게임이 있을수 있습니다. 이 경우는 번거로워도 창모드로 변경하고 윈도우 캡쳐를 사용하면 어지간한 게임은 녹화가 가능.
- 간혹 오류인지 모르겠지만 잘 녹화되던 게임이 화면이 잡히지 않고 검은 화면이 나오기도 하더군요.
이때는 게임과 OBS도 모두 껐다가 다시 실행해 주면 제대로 적용이 됩니다.
게임 캡쳐는 오직 게임 화면만을 캡쳐하기에 깔끔하고, 방송시에도 다른 화면이 간섭하지 않습니다.
최신 게임중에는 화면이 인식이 안되는 경우가 가끔 있습니다. 그럴때 쓰는게 다음 윈도우 캡쳐.
OBS 게임 캡쳐
윈도우 캡쳐
일반적인 데스크탑 화면 녹화 또는 게임이 게임 캡쳐로 잘 안잡힐 때는 '윈도우 캡쳐'로 녹화해야합니다.
윈도우 캡쳐는 기본적으로 전체 화면 녹화를 합니다.
창모드는 윈도우 캡쳐를 더블 클릭해 나오는 창에서 선택해줘야합니다.
역시 메뉴에 녹화할 창이 뜨는데, 주의 할 것은 단순히 창만 선택한다고 그 부분만 녹화되는게 아니라는점.
영역 캡쳐 항목을 체크하고 영역을 지정해 줘야지만 원하는 화면을 잡을 수 있습니다.
하지만 이렇게 잡은 화면은 녹화되는 화면 크기(전체화면)의 일부에 지나지 않아 여백이 생기거나 합니다.
이럴때는 이 영역을 '기본 해상도로 지정'을 눌러서 방송이나 녹화시 크기를 해당 영역만으로 줄여줄 필요가 있습니다.
즉 영역 캡쳐 -> 기본 해상도로 지정이죠. 대신 이걸 해주면 다른 크기의 화면을 녹화할 때는 옵션에서 다시 해상도 크기를 잡아줘야 합니다.
이 윈도우 캡쳐는 단점이 있는데, 영역에 해당하는 부분을 녹화할 뿐 게임 화면을 잡아주는게 아니라서... 윈도우위에 올라온 다른 창이나 이미지를 그대로 함께 녹화해버립니다.
전체 창모드 화면인 게임 방송중에 알림창이 뜬다고 하면 게임 캡쳐는 알림창이 안나오지만, 윈도우 캡쳐는 알림창이 보입니다.
영역을 잡아줬다면 녹화 영역은 고정입니다. 녹화중에 게임 창을 이동하면 영역이 따라가는게 아닙니다. 지금 그 영역을 차지하는 바탕화면이나 엉뚱한 창 위치가 찍히게 되니 주의.
추가로 소스 목록에서 마우스 오른쪽 버튼을 누르면 몇가지 옵션이 나옵니다.
소스 목록은 '포토샵'의 레이어와 같은 개념이라서 위치를 바꿀수 있고, 녹화 화면 크기가 작거나 위치가 이상하게 되어있다면 여기서 가운데 정렬, 화면 채우기등 보조적인 명령을 줄수도 있습니다.
'유틸리티 > OBS' 카테고리의 다른 글
| OBS 창모드 / 게임 녹화 하기 (2) | 2014.08.05 |
|---|---|
| OBS 프로파일 추가하기 (1) | 2014.08.04 |
| OBS - 게임 방송 및 녹화 프로그램 (9) | 2014.07.23 |










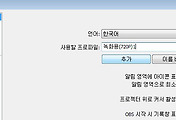

댓글