OBS로 전체화면 녹화는 초기 설정만으로도 간단하지만 게임이나 특정 창/해상도를 녹화하려면 몇가지 옵션을 건드려줘야합니다.
우선 메인 화면에서 '소스 목록'이 주로 건드려볼 곳.
- 장면 목록은 방송중에 넣을 효과를 사용하기위한 씬 설정용인 듯 하지만... 필자처럼 이제 막 만진 사람들에게는 아직...
- 소스 목록의 체크를 토글ㅡ켜고 꺼주는ㅡ하기만 하면 해당 설정이 적용되므로 이를 활용하면 기본적인 방송용 효과처럼 사용가능.
소스 목록에서 마우스 오른쪽 버튼을 누르면 추가 할수 있는 소스들의 목록이 나옵니다.
윈도우 캡쳐 - 설정한 윈도우 영역을 캡쳐
모니터 캡쳐 - 모니터에 보이는 것을 캡쳐. 다중 모니터 사용자용.
이미지 파일 - 선택한 이미지를 보여준다.
이미지 슬라이드 쇼 - 선택 이미지를 순환해 보여준다.
자막 삽입 - 영상에 넣을 글자를 타이핑해 넣을 수 있다.
비디오 캡쳐 장치 - 디지털 캠코더등과 연계
게임 캡쳐 - 설정된 프로그램만 캡쳐
이중에서 윈도우 캡쳐와 게임 캡쳐가 창모드에서 녹화용으로 쓸 수 있습니다.
윈도우 캡쳐는 선택된 프로그램을 기본으로 영역을 잡아 녹화하는 방식입니다.
영역 캡쳐로 프로그램의 해당 역역을 잡아주고 기본 해상도로 잡아줘야 방송이나 녹화에서 해당 게임을 깔끔하게 잡아줄 수 있습니다.
하지만 영역 녹화기 때문에 해당 영역 위로 다른 창이나 폴더가 이동하면 그것들도 녹화됩니다.
게임을 녹화중에 브라우져로 뭔가 검색하려고 켰는데 창 모서리가 녹화 영역에 끼어들었다면 그것도 녹화가 되기에 주의를 요하는 옵션.
게임 캡쳐는 선택한 프로그램 그 자체를 캡쳐하는 방식입니다.
윈도우 캡쳐와 달리 프로그램 위로 다른 영상이나 윈도우를 올려도 녹화 창에는 반영되지 않습니다.
하지만 프로그램의 창 크기를 그대로 반영하기 때문에 녹화되는 크기는 녹화(또는 방송)되는 화면보다 작을 수있습니다.
옵션에서 표현할 이미지 늘리기를 사용하면 비율을 유지하면서 화면에 꽉 차도록 되니 이를 체크하면 OK.
'유틸리티 > OBS' 카테고리의 다른 글
| OBS 녹화 방법 - 조금 더 자세하게 (0) | 2014.10.04 |
|---|---|
| OBS 프로파일 추가하기 (1) | 2014.08.04 |
| OBS - 게임 방송 및 녹화 프로그램 (9) | 2014.07.23 |





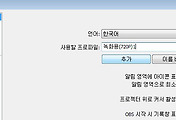

댓글